Eyelashes enhancement and correction
March 1, 2017 at 1:16:40 PM GMT+2Contents
This lesson is part of a larger section on enhancing eyes photos in Photoshop. For a more detailed study of photo retouching we recommend you to read the other articles on the topic:
- Contrast enhancement in the pupil
- Darkening the edges of the iris
- Add expressiveness to the eyes
- The creation of new and adjustment of existing glare
- Lightening the whites and the orbits of the eyes
- Remove the red veins in the eyes
- Change the color of the eyes
- Increase and decrease the size of the eye
- To replace one eye with another
- Eyelashes enhancement
- Correction of the shape of the eyebrows
- The creation of thick eyebrows
- Darkening the eyebrows
- Sharpening the eyes
It is quite difficult to retouch the lashes, because, in fact, they must be not edited, but created. To simplify this task, we will use the Corey Barker’s brushes, who together with the professional make-up artist Shelley Žiar has developed a brush set for creating gorgeous lashes. In this article, we will understand how to use the brushes from the Corey Barker’s set to create the eyelashes in the portrait photos.
Step 1
We will add amazing lashes to the eyes of a model in this photo. Will create the eyelashes on the separate layers. So first of all, at the bottom of the Layers panel, click on Create a New Layer.
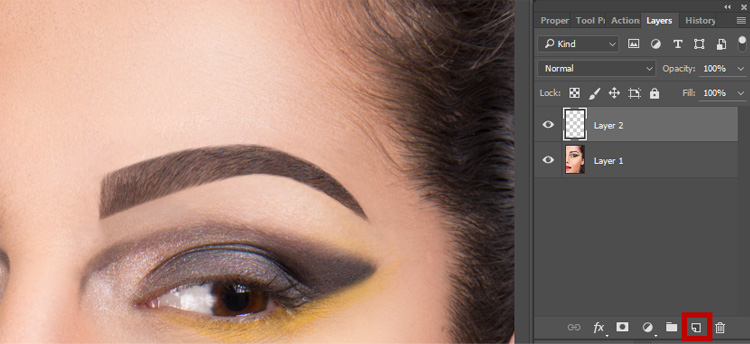
Step 2. Download and adding intro Photoshop eyelashes brusshes
Download this set of brushes using the link from our website. To add these brushes to Adobe Photoshop, activate the Brush tool and then click the icon with a brush on the toolbar to open the brushes palette. Open the Menu of the brush palette and select the command “Load Brushes”. Unzip the archive and enter the path to the file - Scott_sEyelashBrushSet.abr – and then click on Open.
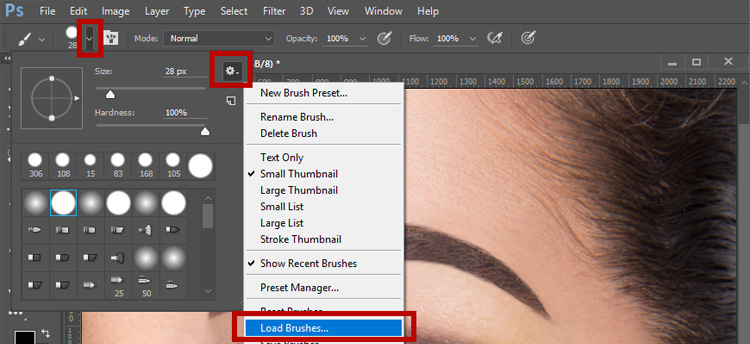
Step 3
A new set of brushes for painting eyelashes will appear at the bottom of the palette, below a standard set of brushes. There are two copies of each brush for painting on the left and right eye. Some of the brushes have 700 pixels’ size, so you can use them for the high resolution images. The only drawback is that those who do not work with the high-resolution images have to reduce the default brush size to match your photo. To do this, just change the value of the Size parameter at the top of the palette brushes. Select the appropriate model brush. We used the “Cat eye natural lashes”.
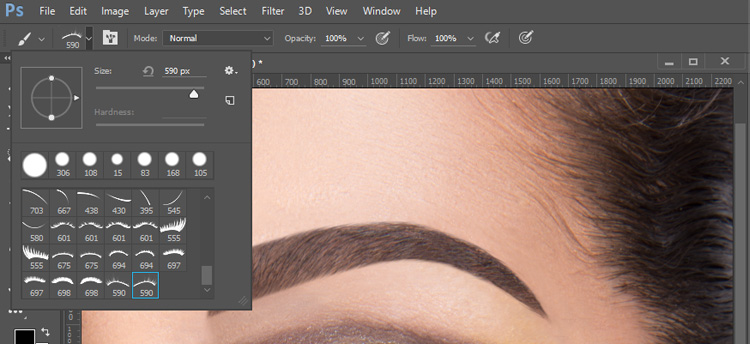
Step 4
Zoom in an image of the eye. At the brushes palette decrease the size of the selected brush until it approximates the size of the eye which you want the eyelashes to add to. Move the brush to the place where it can be used to estimate its size.
Press <0> to set the black color as the primary, and click near the area where you want to add an image of the eyelashes. One click is not enough to put the eyelash in exactly the right place, and you will need to either move it, or turn, or even both. However, now we have a place to start. So feel free to click once as shown in the figure. Don't forget that the eyelash is added to the net layer we created in step 1, so we have a complete freedom when changing its size and shape.

Step 5
To make an eyelash confirm the image of an eye, it needs to be deployed. Use the key combination < Ctrl + T > (< ⌘+ T >) to run the command Free Transform. Click inside the bounding box and drag the eyelash to a more accurate area. Move the pointer outside the bounding box. It will become a double arrow. Click and drag the pointer so that the lash looks better in the image of an eye.

Step 6
To make the image of the eyelashes match perfectly with the image of the eye, it should be slightly deformed. Click the right mouse button inside the bounding box and select the Warp in the drop-down menu.
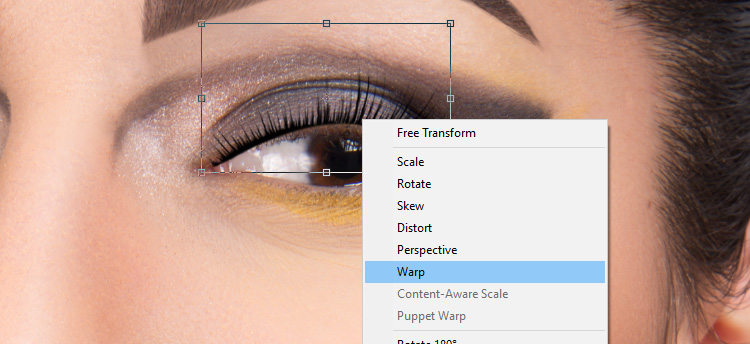
Step 7
Click inside any of the nine rectangles, and drag the pointer to warp to the desired area. Click anywhere, and the eyelash will change its position like that. You can change it on your own by clicking and dragging the image as you like.

Step 8
Place the eyelash as desired, press < Enter > (< Return>) to retain the completed conversion. To make the added eyelashes be better combined with the real and look more natural, you can slightly reduce the opacity, for example up to 80%. Now the lashes look more natural. A creation of the upper eyelashes on the one eye is completed. However, a creation of the upper eyelashes on the second eye requires much less time because we'll use the already created upper eyelashes.

For those who have two eyes in the photo :)
Press the key combination < Ctrl + J > (< ⌘+ J >) to duplicate the layer with the lashes you created for the other eye. Select the Move tool and drag the upper lashes, which were created for the first eye, to the second eye. It is necessary to reflect a copy of the upper eyelashes of the eye horizontally, to turn them into upper eyelashes of the second eye. Run the command Free Transform, then right-click in the bounding box and select Flip Horizontal.
Rarely it happens that persons both eyes have exactly the same size and shape. So once again, click the right mouse button in the bounding box, but this time select the Warp in the context menu. Transform the shape of the eyelashes so that they match the image of the second eye. Press < enter > (< Return >) after completing the conversion.
Step 9
Add a new empty layer for the bottom lashes at the top of the list of layers. Open the brushes palette and scroll through the list of brushes up to the brushes of single eyelash. Select a suitable brush (we used the Bottom Lash 3). Reduce the brush to a reasonable size.
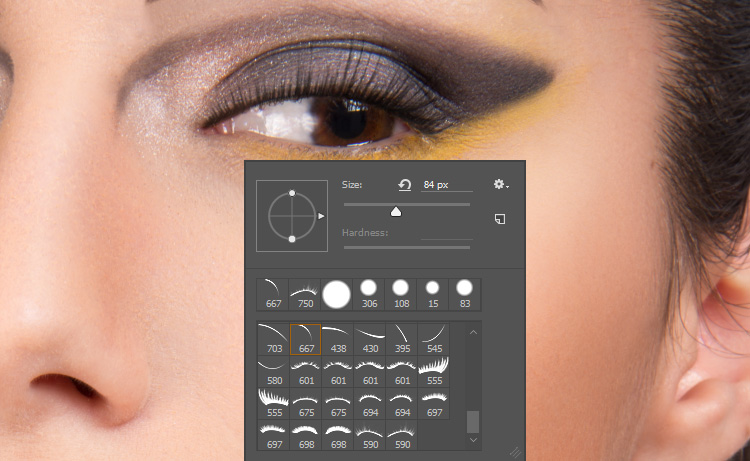
Step 10
Now we need to draw the lower lashes. The problem is that each eyelash you draw is completely identical to the previous. In Photoshop there is an option which can be used to change slightly the size and angle of each eyelash by clicking the mouse. As a result, the image of the eyelashes becomes random and looks much more realistic. Click on the brush options pane, that is on the panel icon, to the right of the palette icon.
In the left of the Brush panel, select Shape Dynamics. To automatically resize each eyelash, drag the Size Jitter slider to the position of 40%. To vary also an angle of inclination of each of the lashes, move the Angle Jitter slider to position 3%. Make sure that at the top of the panel of the drop-down list the Control is set to Off. The results of changing the brush stroke appear in the preview window at the bottom of the Brush panel.
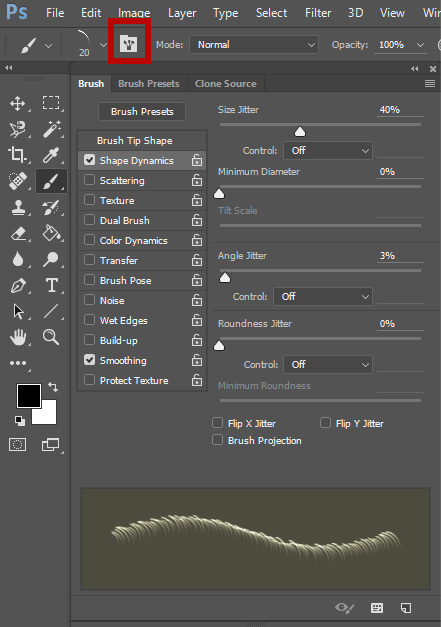
Step 11
The angle of each of the bottom lashes is a little different, so you need to consider it when drawing manually. In the upper left corner of the Brush panel, click on Brush Tip Shape. In the Central part of the panel you will see a preview of the angle of the strokes. Use this window to change a little the brush after making every five or six clicks. Make 5-6 clicks and slightly adjust the angle of the brush. When changing the angle, the cursor of the brush for drawing lashes changes accordingly.

Step 12
Draw a few more lashes and turn the brush angle in the Brush panel. When it comes to the middle of an eyelid, it is necessary to change the angle of the eyelashes to the opposite to make the lashes look natural. Thus, when you get to the center of the eye, select Flip X in the Brush panel. When you move closer to the nose, the size of the lashes should be decreased, so drag slightly the slider Size to the left in the Brush panel.
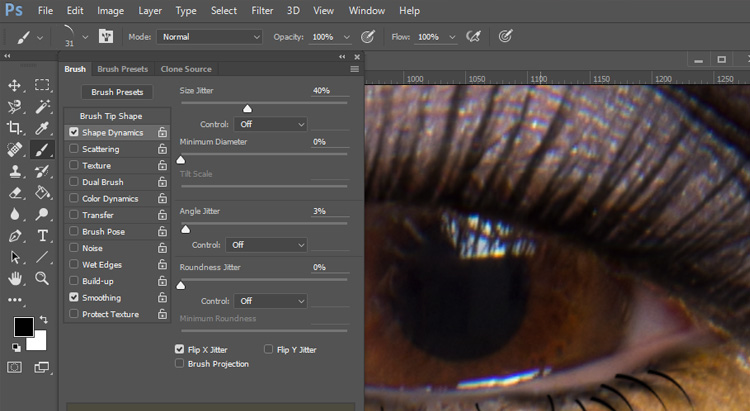
Step 13
For the layer with the bottom lashes, reduce the opacity value to make the draw lashes look more natural comparing with the eye. To give a lash image a little bit of depth, add a layer style. Click the right button of the mouse on the layer, select Blending Options and select Drop Shadow in the opened menu. Reduce the opacity for example up to 80%.
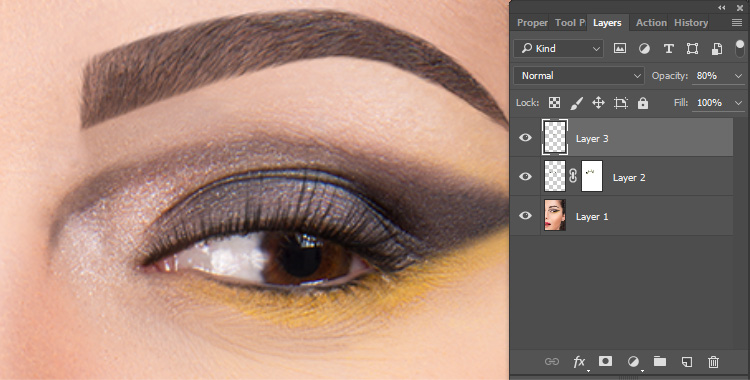
For those who have two eyes in the photo :)
We use the same method for the bottom lashes, which we used for the top lashes — duplicate the layer with the image of the lower lashes for the other eye.Using the Move tool drag the image of the eyelashes as accurately as possible to the other eye. Again use Free Transform and move the pointer outside the bounding box to rotate the image of the eyelashes to the desired position.
Video tutorial


